In MS Dynamics 365 we can add tracking to the emails to track the activities in the CRM. Here I have explained in detail to add tracking to the emails in Dynamics 365 and integration with outlook.
Now, in this blog post, I will show you that how we can add tracking at the folder level in MS Dynamics 365.
So, let’s get started. In Outlook, create a new folder or we can create a new folder. I am creating a new folder.
A new folder with the name Shahryar has been added.
Now, we will have to go to the CRM to make some configurations in the Email Configurations section. Go to Settings >> Advance Settings
Now go to the Email configuration
Click on the Email Configuration Settings
Go to the Email tab and check the option “user folder-level tracking for exchange folders (server-side synchronization must be enabled)”
Click on the settings gear icon and the options
Now, go to the email tab and click Configure Folder Tracking Rules
A pop-up will appear to add the folder. As you can see the folder name here that I added in the outlook.
Select the folder name and regarding record in the Dynamics 365
Now it will show the message All Exchange folder and Dynamics 365 mappings have been saved successfully.
So, any email in the folder will be tracked in the Dynamics 365
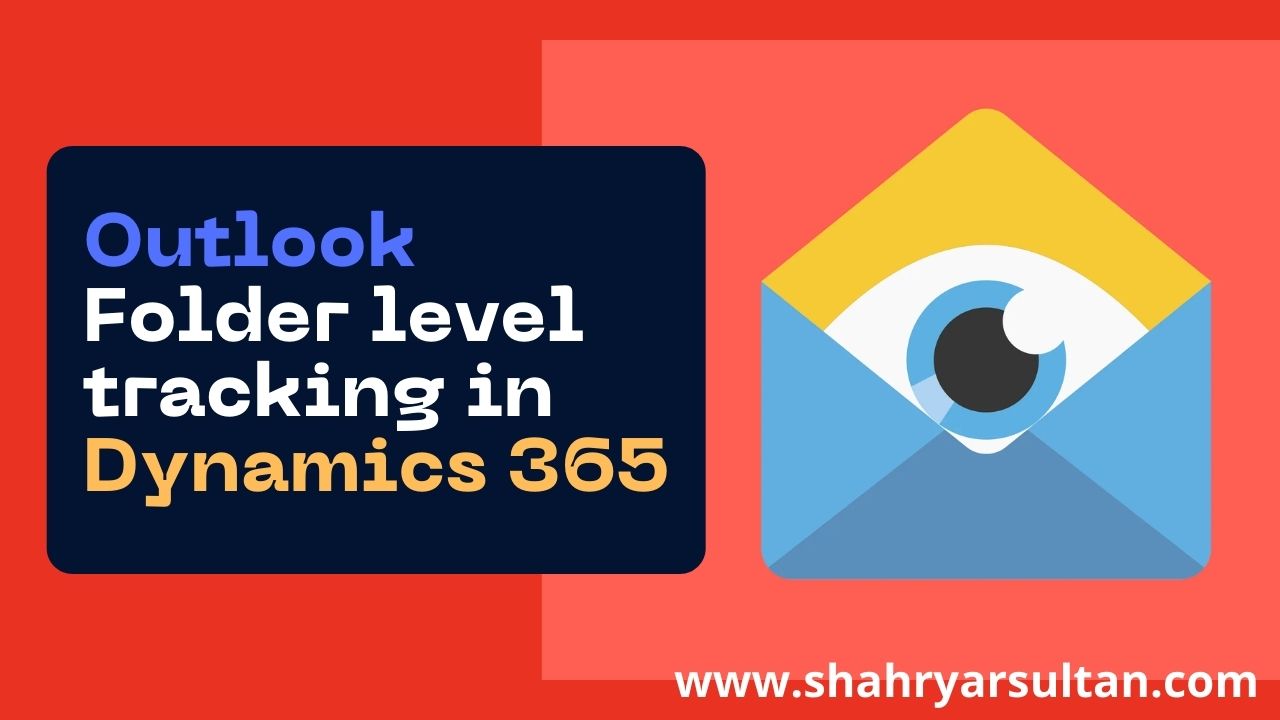
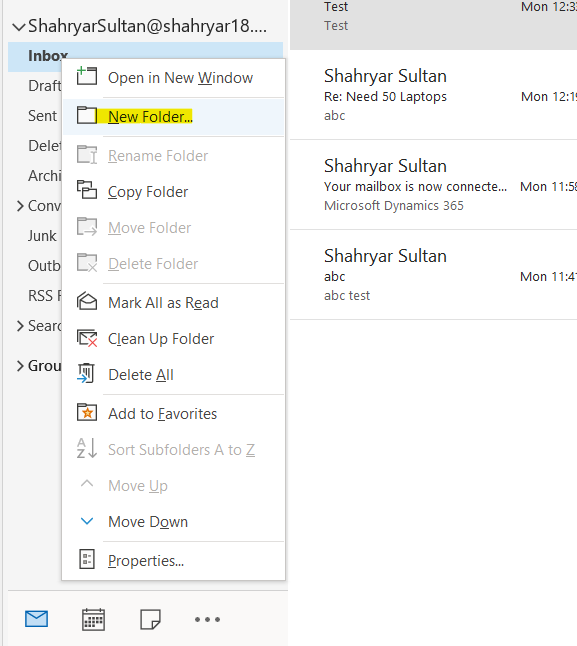

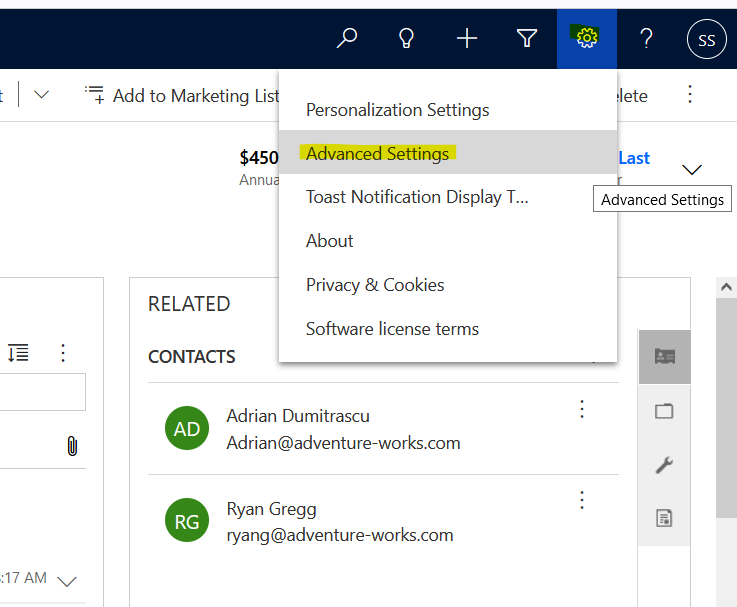

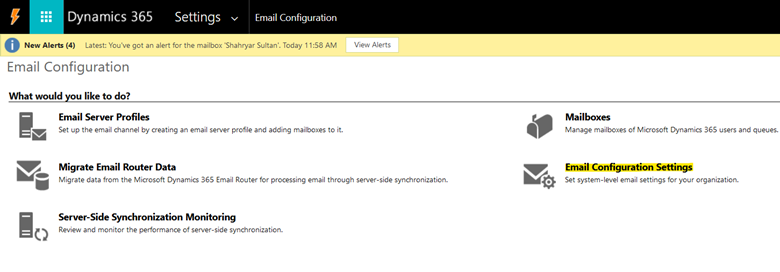

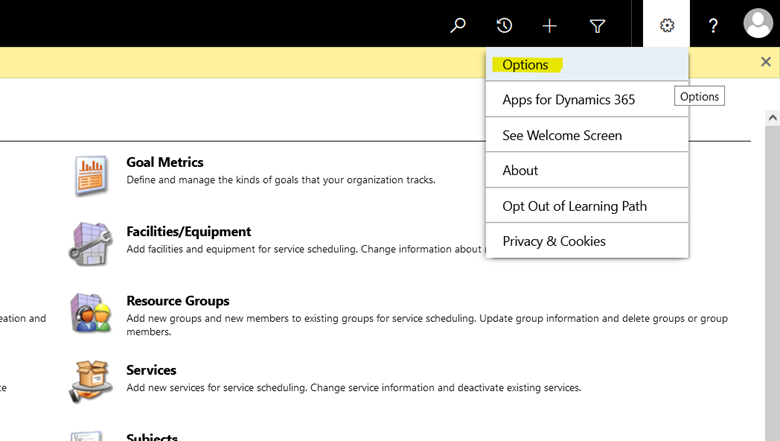
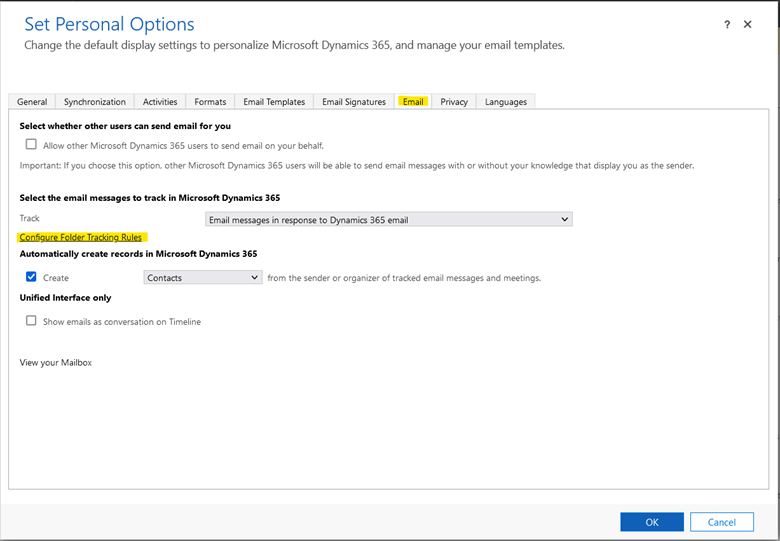
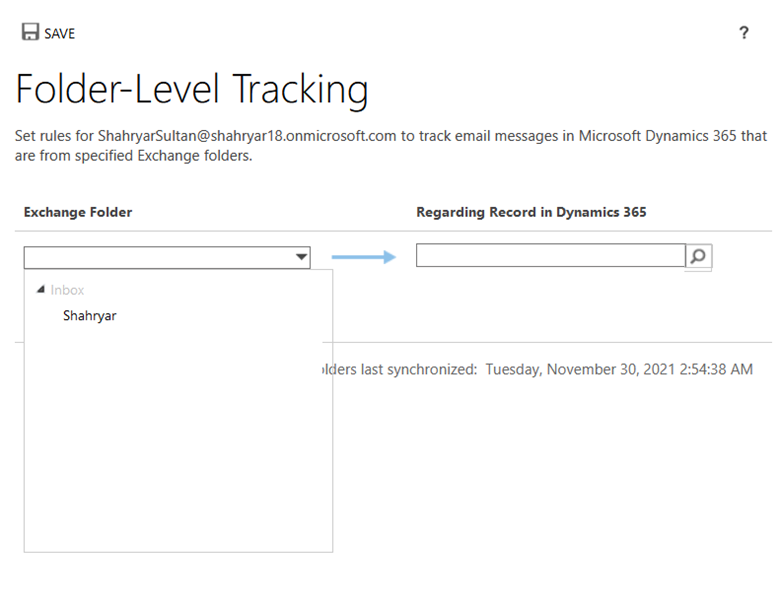
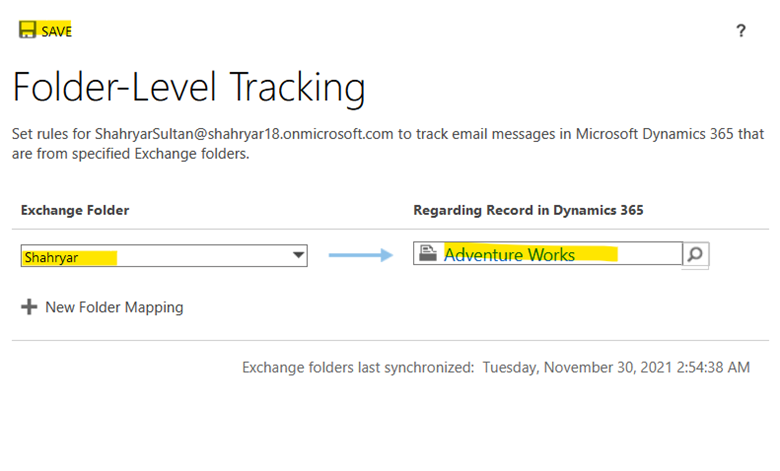







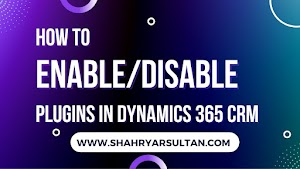
0 Comments
Thanks for commenting. Your comment will be live soon after approval.