In this post I will tell you about the Cases, Queues and Routing Rules in Microsoft Dynamics 365 in detail. You will learn about Cases, Queues and Routing Rules step by step.
What are cases?
Cases are request or issue submit by the customers.
What are Queues?
1. Queues are container in which cases or request of customers resolved or mange in timely and efficient manner.
2. Queues are used for routing purpose of cases, request and queries of customers.
Types:
Public:
Queues are visible to all organizations.
Private:
Quesues are visible to only person which are designated as Queue member
Personal:
These Queues are automatically created when team member or team created.
Configuration Entities for Queues:
To set up Entity to The Queue:
Under the customization go to Customize and System
Click on the Lead under Entities:
Check the Queue button
This will useful for create Queue item automatically.
After checking Queue button hit on save and publish button:
Create Microsoft Dynamics 365 Queues
Before creating Queues check the need of company, how many queues needed in the company and what they will used for.
Go to settings and then go to Service Management:
Select Queues from Service Management:
Click on New button to create Queue:
Now hit on Save button:
Member are those people who have access that queue:
You can add more people by clicking “+” button (actually you are giving access to them)
Working with Queue:
Add case and go to queue to see Queue items there
Use Queue to Manage Case Workload
Routing Rules
Gold route: Route any case that has a service level of Gold to the gold queue.
Silver route: Route any case that has a service level of Silver to the silver queue.
Bronze route: Route any case that has a service level of Bronze to the bronze queue.
Go to setting
Go to Advance Setting
Go to Service Management under Business:
Now go to Routing Rule Set:
Click on new button to make new Routing Rule:
Configure Queue as following and click save:
Click on “+” button:
Configure Route rule set:
Case having service level to go gold Queue:
Create routing rules for other Queues like silver and bronze.
After creating Routing Rules for all gold, silver and bronze click on save and close and then hit on activate.
Now add service level field in form to set case category (gold, silver, bronze):
Go to settings:
Go to advance setting:
Go to ‘customize the system’ under Customization:
Solution will be open there:
From solution find ‘case’ entity:
Now from case entity select ‘form’:
Now select ‘case for interactive experience’ from form table:
Now add service level field in the case form by clicking ‘ new field’:
Add service level to the form:
After adding fields to the form click on ‘save’ then ‘publish’ and then save and close:
Now click on all publish all customizations:
Now go to dashboard >> click >> Cases and configure it.






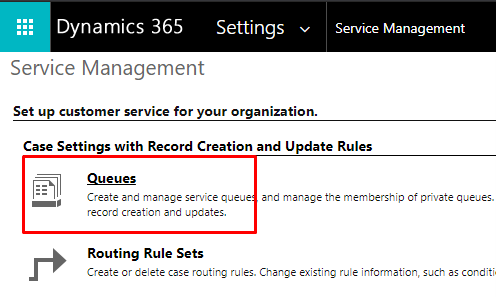
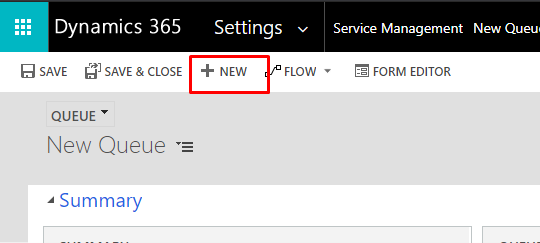





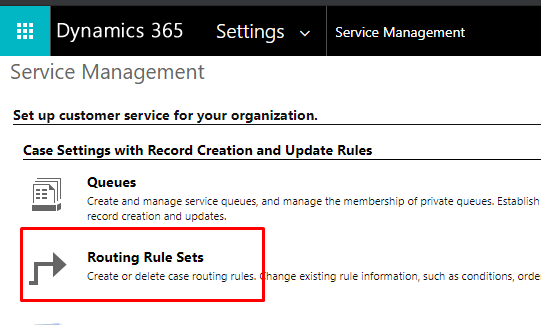

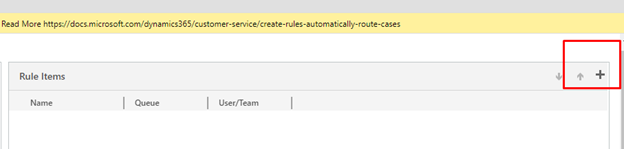





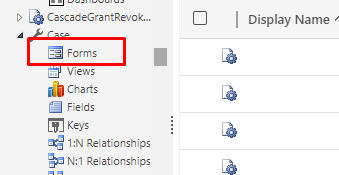











0 Comments
Thanks for commenting. Your comment will be live soon after approval.