This process saves us from creating duplicate records. Detection of duplicate records is the attractive way in Dynamics 365 CRM. For example, I create a key for the email field, which ensures that there is a unique record in my environment.
- Go to the solution
- Select keys under the components
- Select on ‘new’ button to create a new key for your field
Settings >> advance settings >> select solution under customization
Select ‘customize the system’ under the ‘customization’:
Select keys under the entity >> account:
Select ‘customize the system’ under the ‘customization’:
Select keys under the entity >> account:
Click on the ‘new’ button under the keys:
After the new button, a new page will be open, fill this form like:
Give a name to this key like Account Name, then select field, and add it by clicking on add button. Click on the Save button.
Now go to the dashboard and open account entity and add account name as your own name like in my side I enter “Muhammad Sajid” then select save and click on the new button put account name same like previous like Muhammad Sajed. After doing this you will see a new form. The form will look like this:

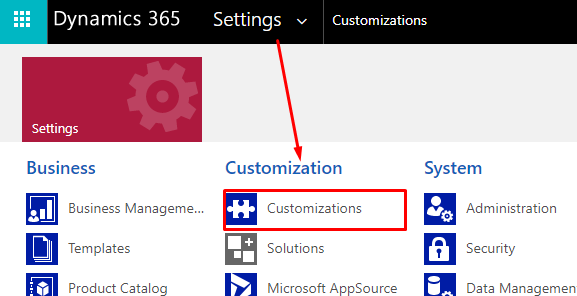
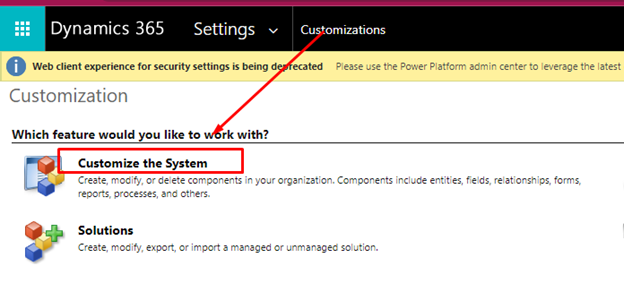

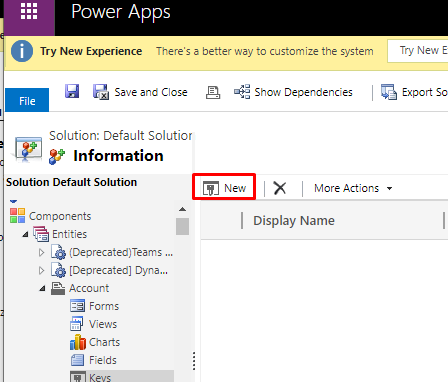









0 Comments
Thanks for commenting. Your comment will be live soon after approval.